在二维码生成软件中用“生成矩阵”工具制作二维码的时候,二维码数据默认是不显示到标签上的,查看预览效果的时候,并不能很直观的看到二维码数据。如果想要使用“生成矩阵”工具生成二维码的时候,二维码数据也同步显示到标签上,应该怎么做?下面我们一起看看中琅二维码生成软件中的具体操作方法。
1. 打开二维码生成软件,根据实际纸张设置纸张尺寸和布局,纸张我们这里设置成宽度为321mm,高度为204mm的纸张,一张纸中设置2行3列的标签,纸张的上和左页面边距分别设置为1mm和8.5mm,标签尺寸设置为100mm*100mm,标签的水平和垂直间距都设置为2mm,然后软件中会根据设置的纸张和布局参数自动计算出下和右页面边距。
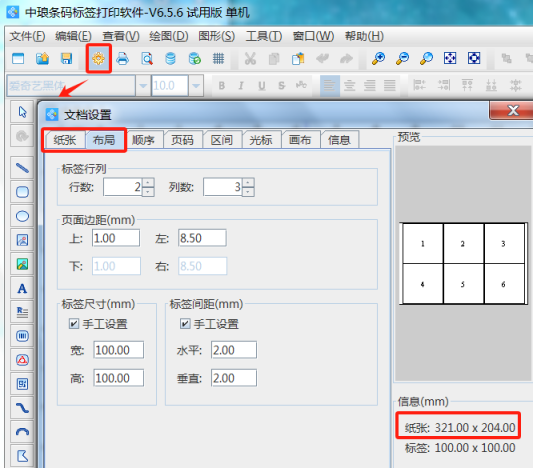
2. 将保存有二维码数据的TXT文本导入到软件中,具体导入方法可以参考《中琅条码打印软件数据库连接详解》,这里不再详述。
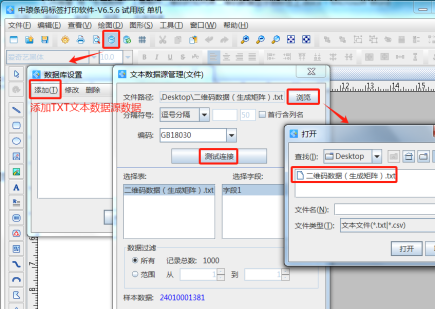
3. 将底图作为画布背景图导入到软件中 点击软件顶部的“文档设置”按钮,在打开的窗口中,选择“画布”选项卡,将图片背景勾选上,点击后面的“浏览”按钮,找到本地电脑上保存的PDF底图导入到软件中,将下面的“打印背景”勾选上。
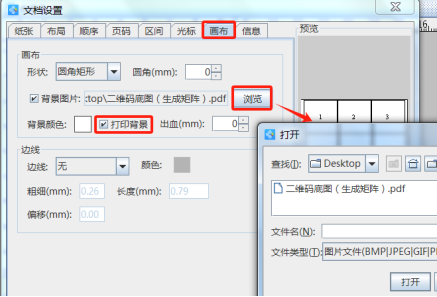
4. 制作标签上的第一个二维码 点击软件左侧的“绘制圆角矩形”按钮,在白色画布上绘制一个矩形框,设置矩形框的宽度、高度和位置,然后点击软件顶部的“不可见”按钮,将矩形框设置成不可见状态。
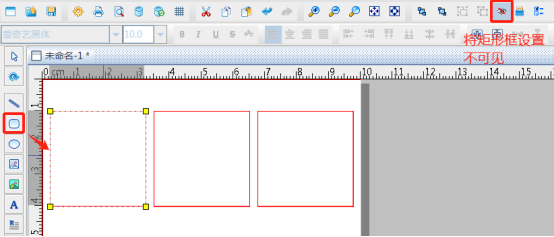
点击软件左侧的“绘制二维码”按钮,在白色画布上绘制一个二维码,双击绘制的二维码,在图形属性-数据源中点击数据对象下面的“编辑”按钮,在打开的窗口中选择“数据库导入”数据类型,连接就是上面导入的Excel表,字段选择“字段1”,然后数据对象类型下面的“间隔”设置为6,这样下一个标签相同位置就会调用Excel表中第7、13、19……行数据。
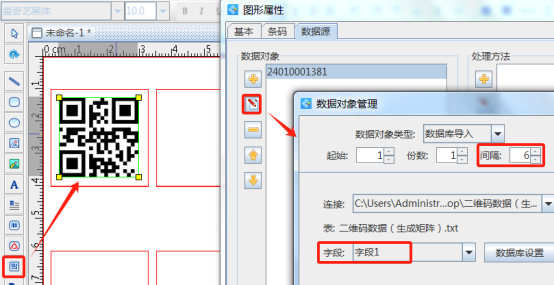
切换到二维码的“基本”选项卡,记下二维码的图形ID,以便后面制作的文本引用二维码中数据,这里二维码的图形ID为2。

5. 将二维码中数据引用到文本中 点击软件左侧的“绘制普通文本”按钮,在矩形框下面绘制一个普通文本,双击绘制的普通文本,在图形属性-数据源中点击数据下面的“编辑”按钮,在打开的窗口中选择“数据引用”数据类型,引用数据对象id设置为2,那么就将二维码中的数据引用过来了。
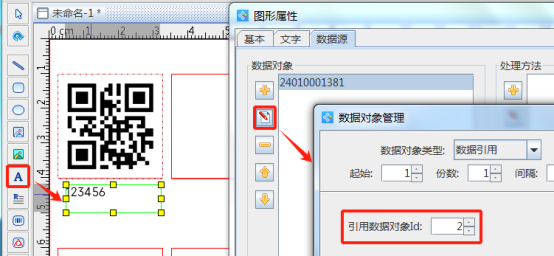
需要注意的是这里“数据引用”数据源中数据对象类型下面的“间隔”不用设置,保持默认1就可以了。
6. 同时选中上面绘制的矩形框、二维码,点击软件顶部的“水平居中对齐”和“垂直居中对齐”按钮,使得二维码在矩形框中水平垂直居中显示,然后点击软件顶部的“群组图形”按钮,将这两个内容群组成一个对象。
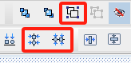
7. 同时选中上面群组的图形以及矩形框下面的文本,点击软件顶部的“生成矩阵”按钮,在打开的窗口中设置矩阵行列数为2行3列,水平和垂直偏移量分别设置为32.5mm和50mm,下面的数据位置递增保持1不变,点击下面的“确定”按钮,就可以生成2行3列的内容了。
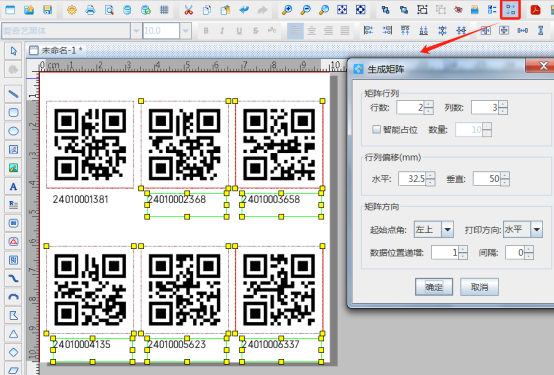
8. 点击软件顶部的“打印预览”按钮,翻页查看批量生成的二维码标签,预览无误之后,就可以将矩形框下面的6个普通文本都设置为“不可见”状态,这样打印的时候文本就不会打印出来了。然后就可以直接打印机打印出来或者是批量输出PDF文档、图片、TIF文档了。
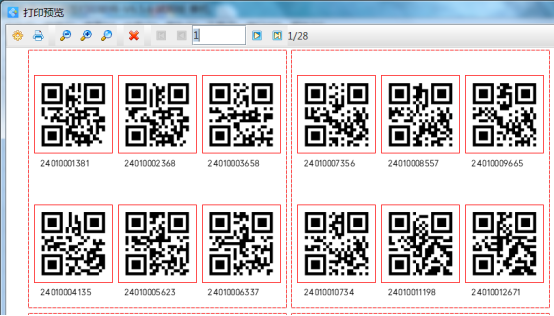
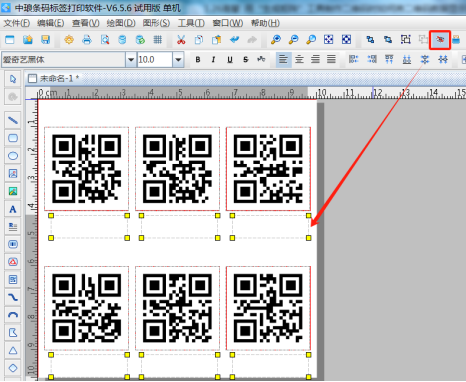
以上就是中琅二维码生成软件中使用“生成矩阵”工具生成二维码的时候,将二维码数据也同步显示到标签上用来检查数据的具体操作方法。需要注意的是
在用“生成矩阵”工具生成的时候,二维码和引用二维码中数据的文本要同时生成才可以。