今天遇到了这样一种需求:用户要使用32mm*20mm的单排标签纸打印中盒和小盒二维码,先打印一个中盒二维码,接下来打印10个小盒二维码,其中中盒和小盒二维码数据都在Excel表中保存着,中盒二维码数据是由后面10个小盒二维码数据组合而成的(数据中间用空格隔开),这样的中盒和小盒二维码在中琅二维码生成软件中怎么设计制作并批量打印出来?下面我们一起来看看吧。
1. 打开中琅二维码生成软件,根据打印机中的实际纸张设置纸张尺寸和布局,纸张我们这里设置为总宽度为32mm,高度为20mm的单排标签纸。
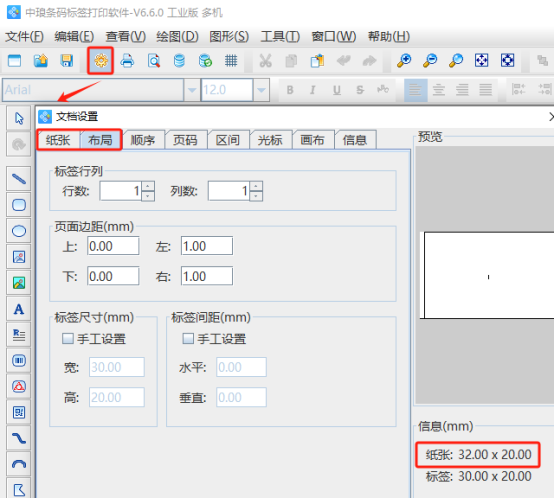
2. 将保存有小盒数据的Excel表导入到二维码生成软件中,具体导入方法可以参考《中琅条码打印软件数据库连接详解》,这里不再详述。
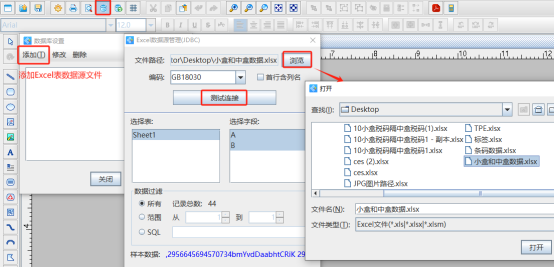
需要注意的是:因为Excel表中首行没有列名称,所以导入到软件中的时候,编码后面的“首行含列名”勾选需要去掉。
3. 制作中盒二维码 点击软件左侧的“绘制二维码”按钮,在白色画布上绘制一个二维码,双击绘制的二维码,打开图形属性-数据源窗口,点击数据对象下面的“编辑”按钮,在打开的窗口中选择“数据库导入”数据类型,连接就是上面导入的Excel表,字段选择“B”。
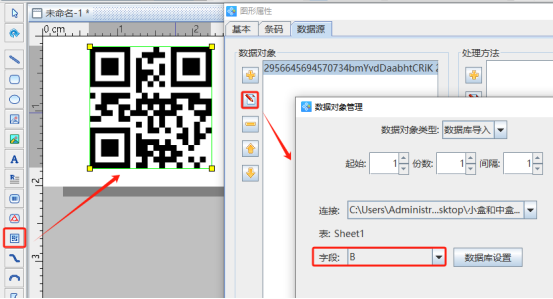
4. 制作小盒二维码 按照上面步骤(3)中相同的方法制作一个小盒二维码,字段选择“A”。
切换到小盒二维码的“条码”选项卡,设置二维码类型为“Data Matrix”。
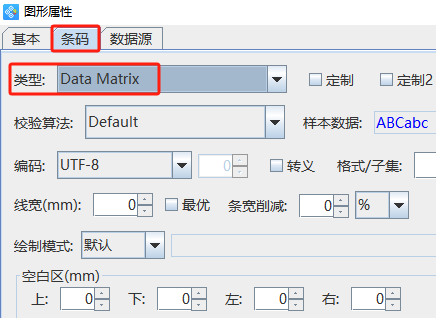
切换到小盒二维码的“基本”选项卡,记下小盒二维码的图形ID,以便后面制作的文本引用二维码中的数据,这里小盒二维码的图形ID为2。然后设置二维码的旋转角度为90,将小盒二维码正向旋转90度。
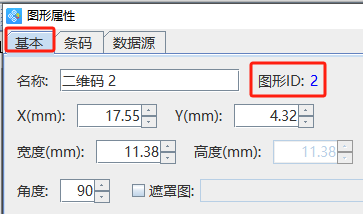
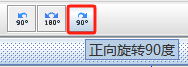
设置完成之后,我们会看到小盒二维码的位置出现了四个红字“输入为空”,这是因为Excel表第一行A字段中内容是空的,导致调用的时候数据源中数据也是空的,所以会出现“输入为空”字样,这个不影响的。
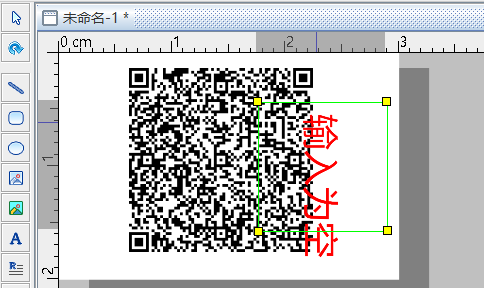
5. 制作小盒二维码左侧文本 点击软件左侧的“绘制普通文本”按钮,在小盒二维码左侧绘制一个普通文本,双击绘制的普通文本,在图形属性-数据源中点击数据对象下面的“编辑”按钮,在打开的窗口中选择“数据引用”数据类型,引用数据对象id设置为2,这样就将小盒二维码中数据引用过来了。
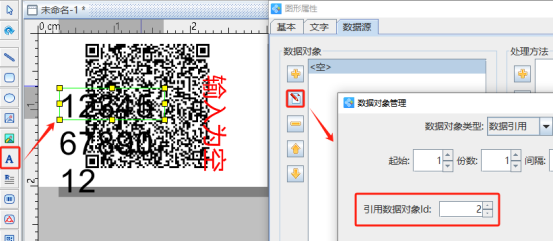
选中上面制作的文本,点击软件顶部工具栏中的“正向旋转90度”按钮,将文本按照顺时针方向旋转90度。
6. 点击软件顶部的“打印预览”按钮,翻页查看批量生成的中盒和小盒二维码,预览无误就可以直接连接打印机打印出来了。
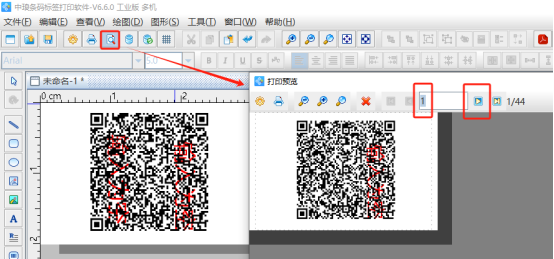
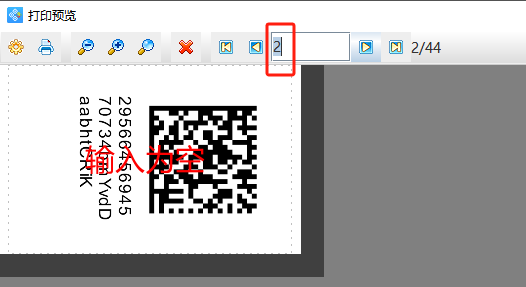
以上就是中琅二维码生成软件批量打印中盒和小盒二维码的操作方法。需要注意的是:以第一组中盒和小盒数据为例,Excel表第一行A字段中内容是空的,所以第一个标签中小盒二维码(调用A字段数据)位置会出现“输入为空”字样,而左侧文本因为引用的小盒二维码中数据,所以也会显示“输入为空”。Excel表第2-11行B字段中内容是空的,所以生成的第2-11个标签中中盒二维码位置为显示“输入为空”字样,这些“输入为空”字样预览的时候可以看到,但是打印的时候这些位置是空白的,不会将“输入为空”几个字打印出来。