今天,有客户发了一个条形码样标,从图中我们可以看到条形码两边的线条是一样高,中间有文字及图片,下面有条码数据,条码码制是Code 128,咨询在条码生成软件中该如何设置?接下来演示下相关的操作方法,有需求的用户可以参考,希望能帮到你:
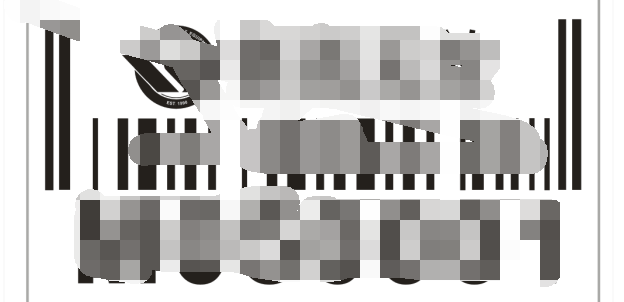
在条码生成软件中,新建标签后,单击软件左侧的“绘制一维条码”按钮,在画布上绘制条形码对象,双击条形码,在图形属性-条码中设置条码码制为Code 128。
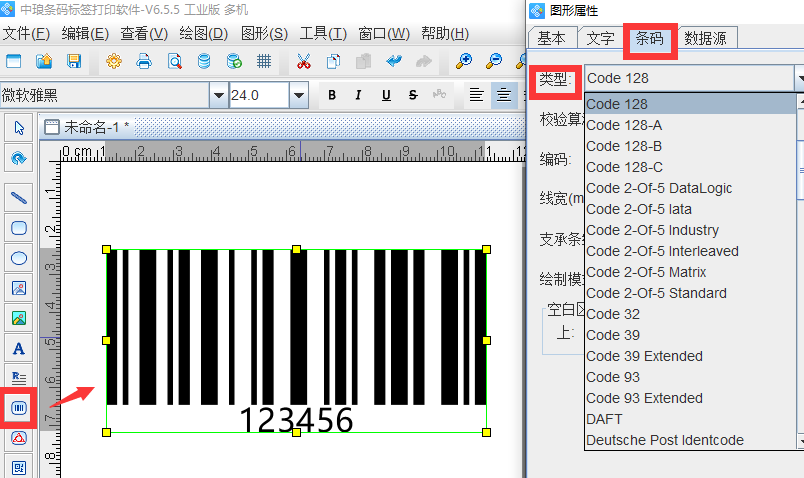
在数据源中,点击“修改”按钮,删除默认的数据,在下面的输入框中手动输入要添加的信息,点击编辑。
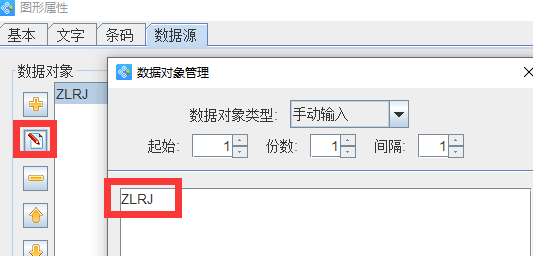
点击“+”号按钮,处理方法类型选择“序列生成”,开始字符串为1,点击添加。
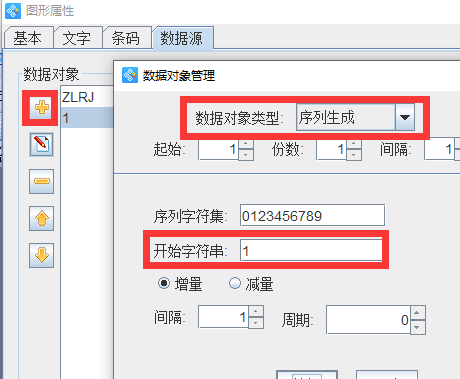
在右侧的处理方法中,点击“+”号按钮,处理方法选择“补齐”,目标长度为4,填充字符为0,点击添加。
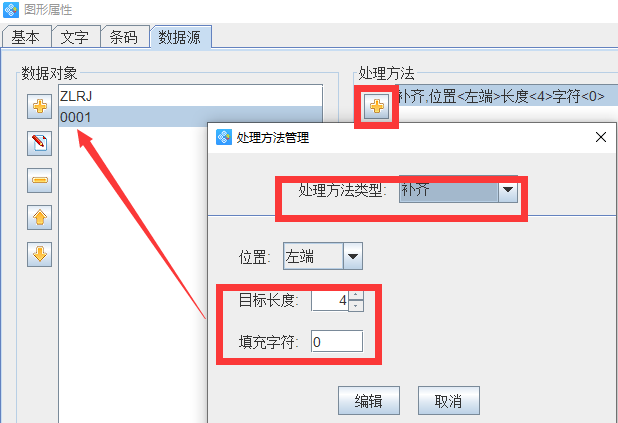
在文字中,可以根据自己的需求自定义设置文字的字体、大小、颜色、对齐 方式、条码文字-文本距离以及位置等,这里设置文本距离为3,点击确定。
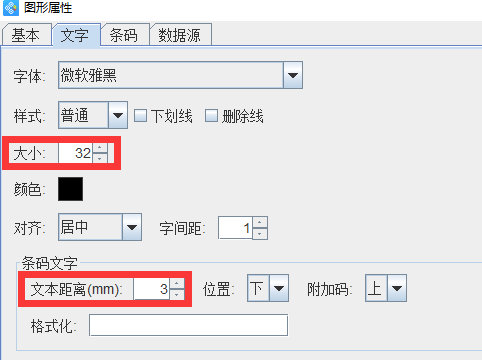
点击软件左侧的“实心A”按钮,在条形上绘制一个普通文本,双击普通文本,在图形属性-基本中,设置填充类型为“实心”,背景色为“白色”。
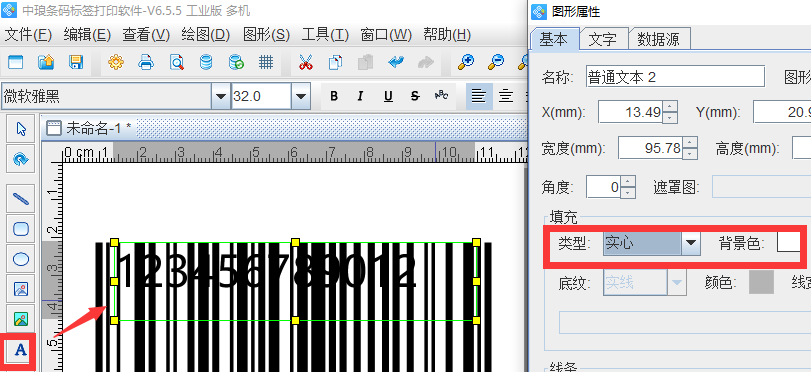
在数据源中,点击“修改”按钮,删除默认的数据,在下面的输入框中手动输入要添加的信息,点击编辑。
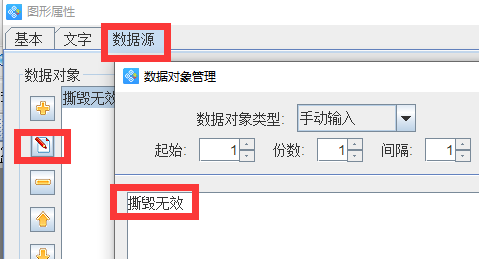
在文字中,根据自己的需求自定义设置文字的字体、样式、大小、颜色、对齐方式等,点击确定。
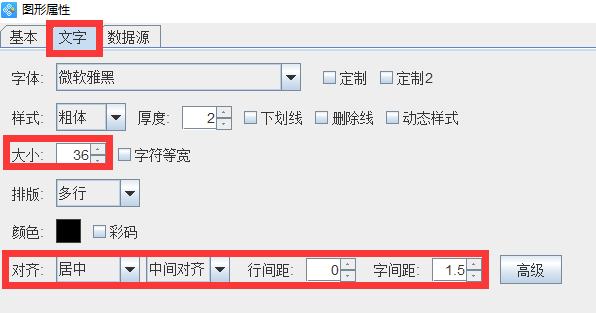
点击软件左侧的“插入位图图片”按钮,在画布上绘制位图对象,有关图片插入的操作可以参考:标签制作软件怎么插入图片。如图所示:

制作好之后,可以上传到条码识别网站进行识别,如图所示:
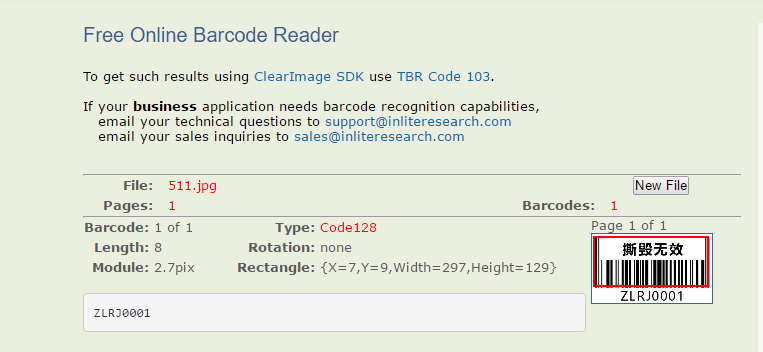
以上就是有关个性化条码制作。在制作个性化条码时,不同客户可能需求有所不同。条码生成软件功能齐全,可以满足不同客户的需求。软件操作过程中,有什么问题都可以联系在线人员进行咨询。