不知道大家有没有注意过,我们在车棚充电的时候,每个插座旁边都有一个二维码,二维码旁边有一个充电桩标签,标签上面包含插座号及二维码,扫描二维码选择对应的插座号充值即可充电。接下来利用标签打印软件,演示下批量制作充电桩标签的步骤,方法如下:
在标签打印软件中新建标签后,点击软件左侧的“实心A”按钮,在画布上绘制普通文本,双击普通文本,在图形属性-数据源中,点击“修改”按钮,删除默认的数据,在下面的输入框中手动输入要添加的信息,点击编辑-确定。
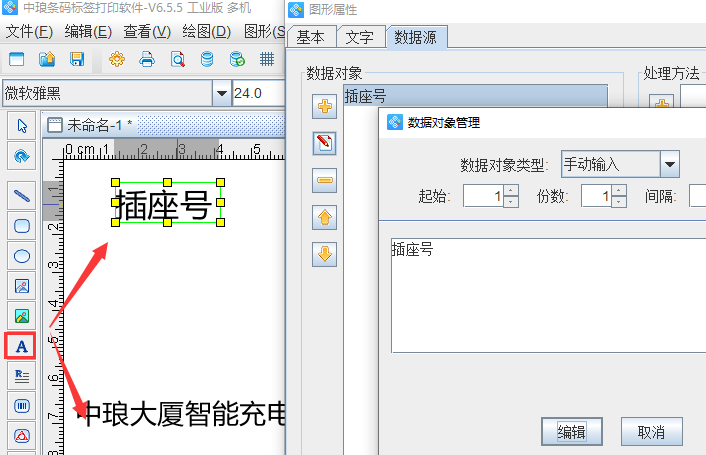
点击软件左侧的“绘制多边形”按钮,按住shift键在画布上绘制多边形。双击多边形,在图形属性-基本中,根据自己的需求自定义设置线条的颜色及粗细,如图所示:
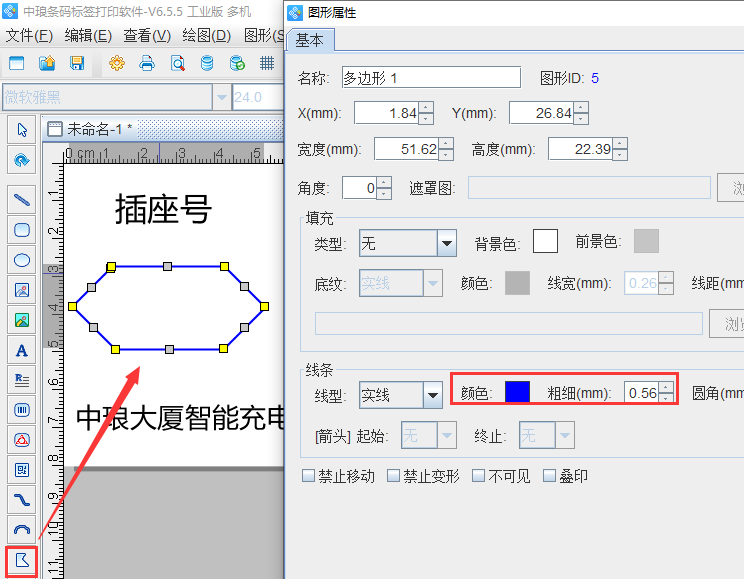
点击软件左侧的“实心A”按钮,在多边形内绘制普通文本,双击普通文本,在图形属性-数据源中,点击“修改”按钮,数据对象类型选择“序列生成”,开始字符串为1,点击编辑。

在右侧的处理方法中,点击“+”号按钮,处理方法类型选择“补齐”,目标长度为3,填充字符为0,点击添加-确定。
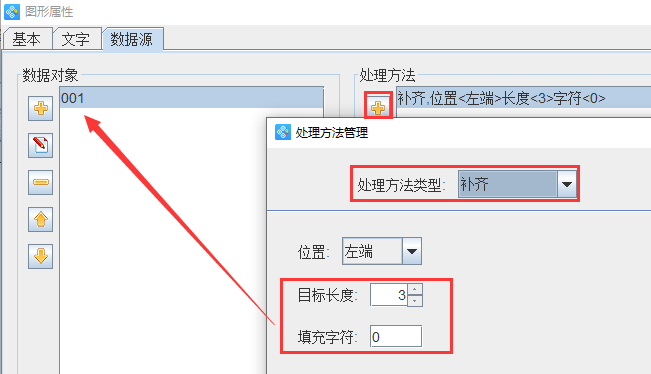
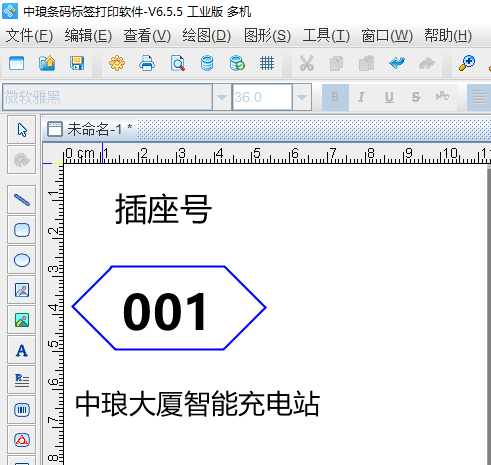
点击软件左侧的“绘制二维码”按钮,在画布上绘制二维码对象,双击二维码,在图形属性-数据源中,点击“修改”按钮,删除默认的数据,在下面的输入框中手动输入要添加的信息,点击编辑-确定。
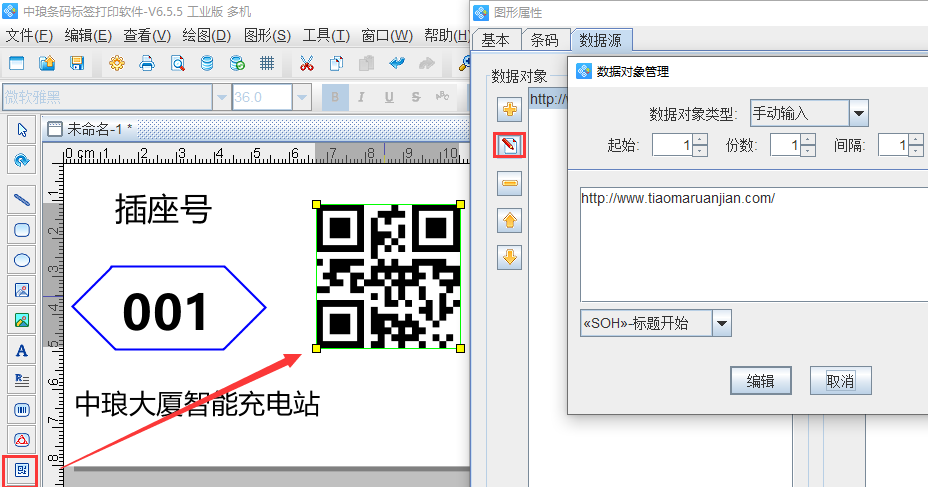
点击软件左侧的“插入位图图片”按钮,在二维码中间插入图片,有关操作可以参考:条码打印软件如何在二维码中间添加图片。
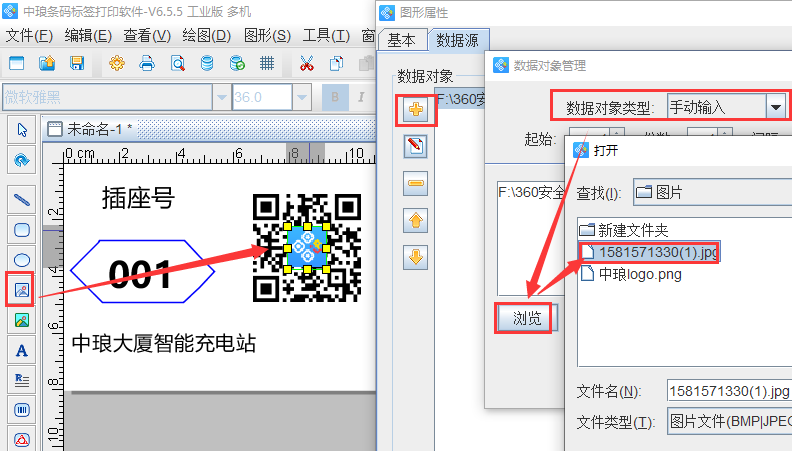
点击软件左侧的“实心A”按钮,二维码下面绘制一个普通文本,制作固定长度+可变的流水号,有关操作可以参考:标签打印软件如何制作固定长度的流水号。
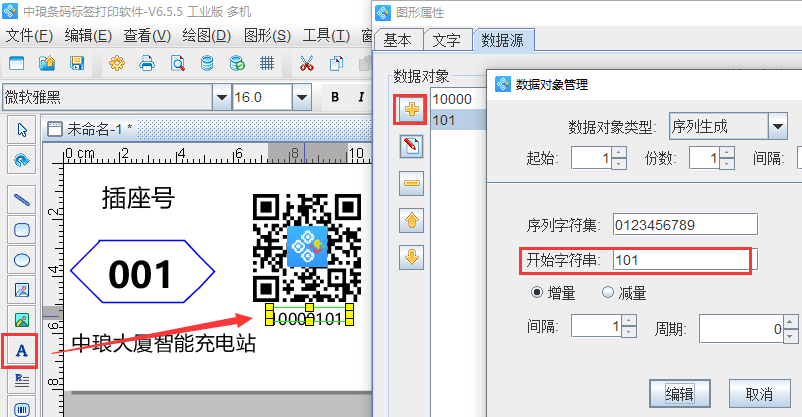
设置好之后,点击软件上方工具栏中的“打印预览”按钮,查看批量生成效果,如图所示:
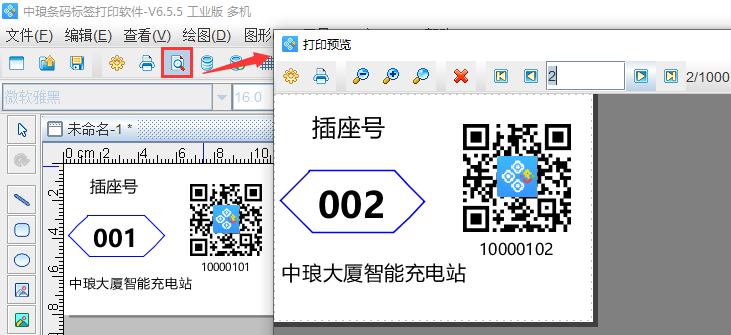
以上就是有关批量制作充电桩标签的操作步骤,是不是很简单。如果你也需要制作类似的标签,可以参考以上步骤操作,希望能帮到你。