今天有一个小伙伴咨询使用条形码生成软件如何制作显示12位数字外观的条形码。但是使用扫码识别网站进行识别的时候发现条形码类型是EAN 13条形码,那么接下来就主要讲一下使用条形码生成软件如何制作显示12位数字EAN 13条形码具体的操作步骤。
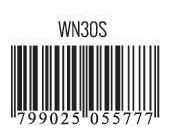
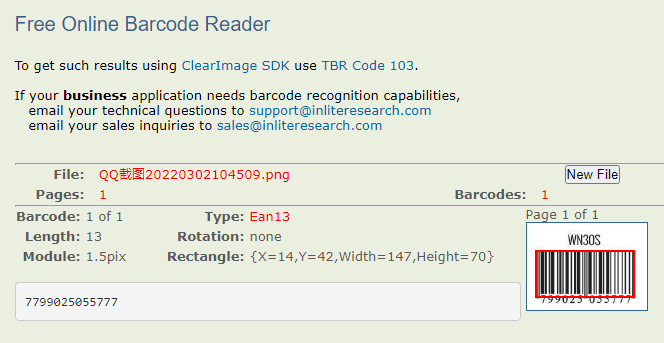
本文中制作的12位数字EAN 13条形码外观以上图为例子:不显示第一位条码数据。首先打开条形码生成软件,点击新建,在“文档设置”中选择打印机,纸张选择“自定义大小”,并设置宽、高、行列等标签纸张参数信息。
点击软件上方数据库设置,在弹出的数据库设置中添加“Excel数据源(JDBC)”——在Excel数据源管理(JDBC)下通过点击“浏览”选中在电脑中保存好的EAN 13条码数据——测试链接——添加——关闭。
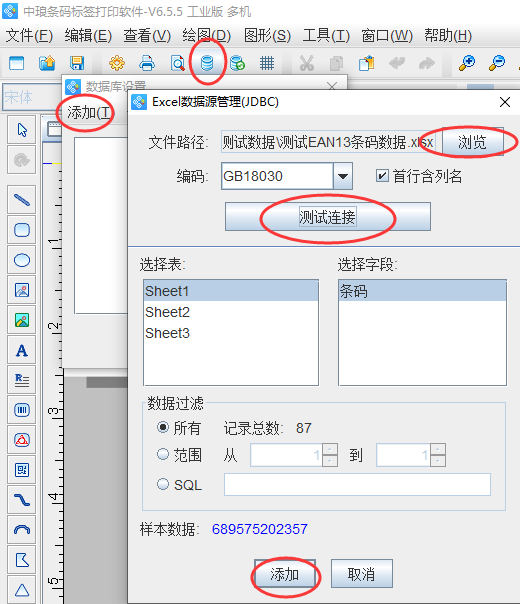
绘制条形码。——1)鼠标点击条形码生成软件左侧工具栏中的条形码图标,在空白标签上绘制一个条形码,然后双击条形码打开条形码的图形属性-条码一栏,把条形码类型修改为“EAN13”。
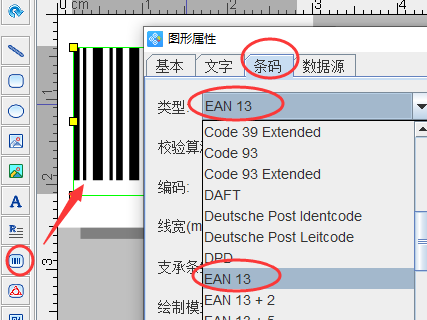
2)接着在条形码的图形属性数据源下点击“修改”,数据对象类型选择“数据库导入”点击确定,可以看到此时生成的EAN 13条码外观是正常的13位数字的。
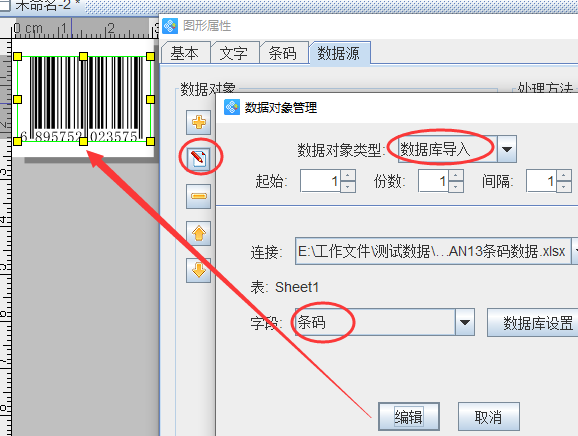
那么如何将正常外观显示的EAN 13条码显示为12位数字显示的呢?其实非常简单,只需要绘制一个矩形将EAN 13条形码第一个数据给遮挡起来,这样就可以轻松搞定。
点击软件左侧工具栏中绘制圆角矩形,并在EAN 13条码下面第一个数据上进行绘制,并将矩形的设置为实心,背景色为白色,线条粗细为0,效果如下;
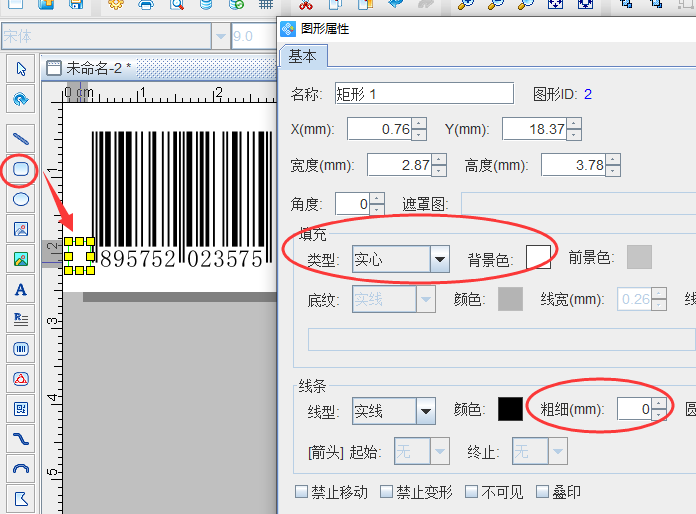
点击打印预览,就可以看到批量生成显示12位数字的EAN 13条码。
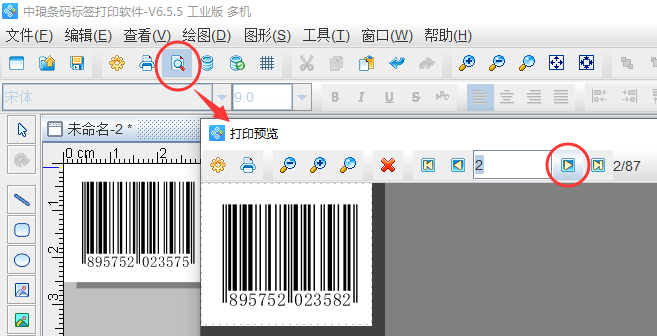
以上就是使用条形码生成软件制作显示12位数字外观的条形码的操作步骤了。没有学会的话,赶快下载软件按照文章中的操作步骤实际在软件中操作一下吧。