上篇文章介绍了在条码打印软件中同一版面如何添加两组不同的数据,本文介绍的是同一版面如何添加两组不同数据的条码,用到的功能主要是矩阵生成和序列生成,有需求的用户而可以参考,希望可以帮到你。
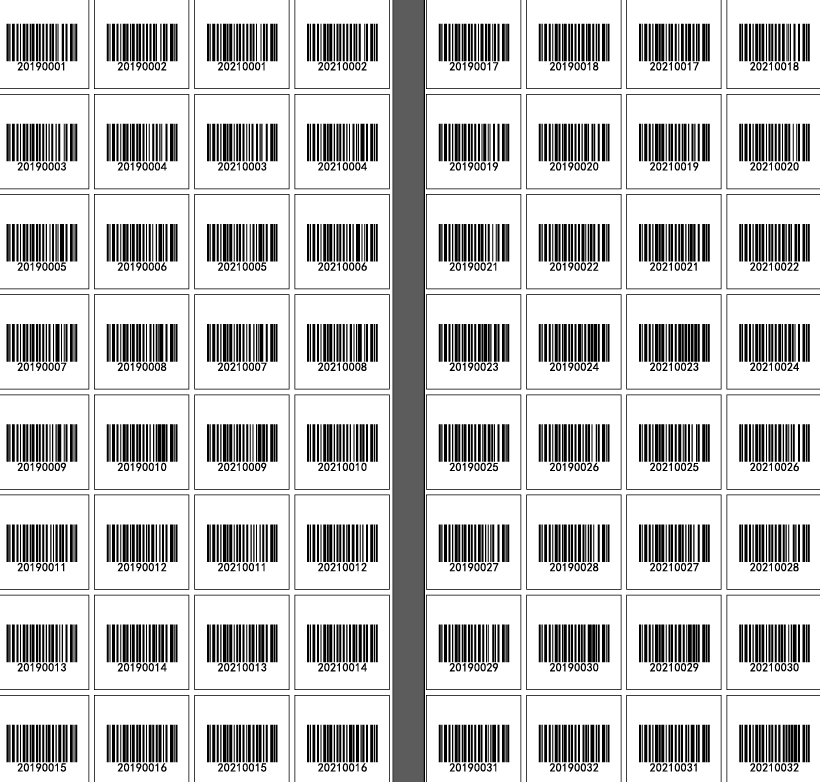
在条码打印软件中,还是以一行一列的A4纸为例,新建标签之后,点击软件左侧的绘制一维条码按钮,在画布上绘制条形码对象,双击条形码,在图形属性-数据源中,点击“修改”按钮,删除默认的数据,在下面的状态框中,手动输入要添加的信息,点击编辑。
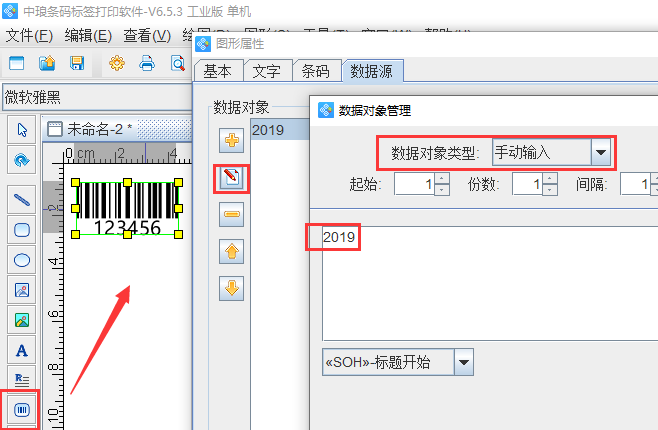
点击“+”号按钮,数据对象类型选择“序列生成”,开始字符串为1,间隔16,点击编辑。
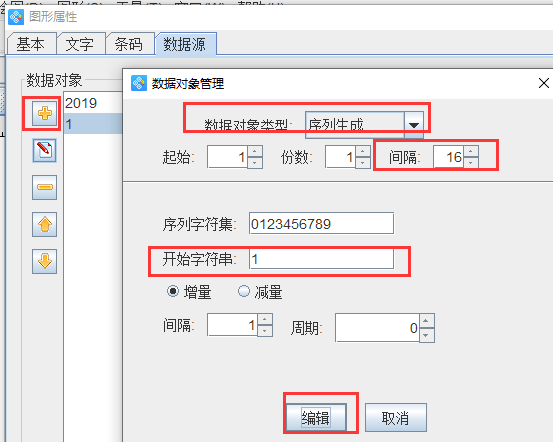
在右侧的处理方法中,点击“+”号按钮,处理方法类型选择“补齐”,目标长度为3,填充字符为0,点击添加-确定。
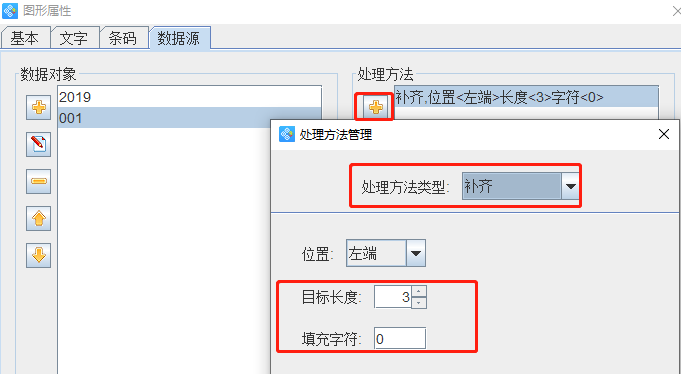
选中条形码对象,点击软件上方工具栏中的“生成矩阵”按钮,在生成矩阵中,根据自己的需求自定义设置矩阵行列为8行2列、水平行列间距各为15、数据位置递增1,间隔16,点击确定。
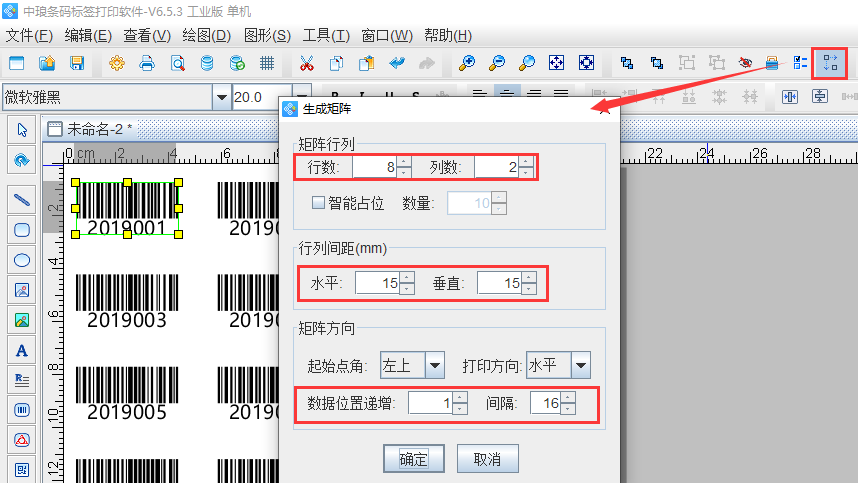
按照以上步骤再绘制一个条形码对象,在数据源中,先添加固定不变的内容:2021,之后用“序列生成”再添加可变的数据,如图所示:
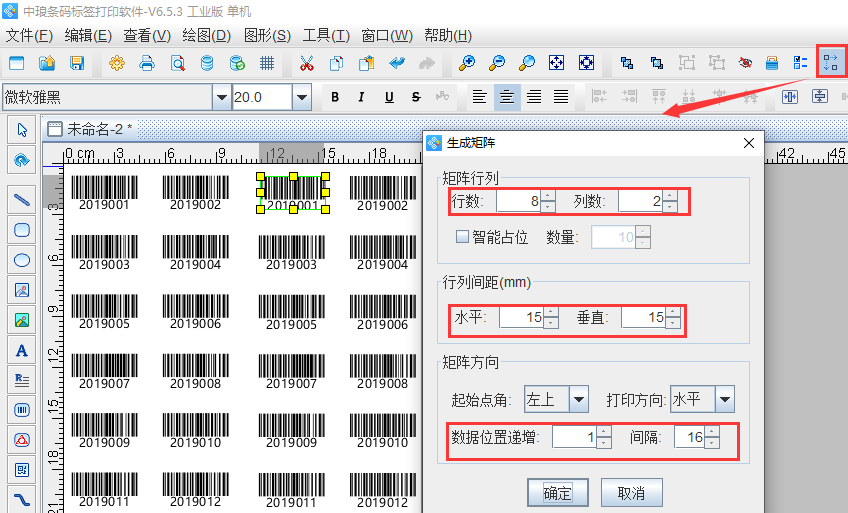
设置好之后,点击软件上方工具栏中的打印预览按钮或者文件-打印预览,查看批量生成效果,如图所示:
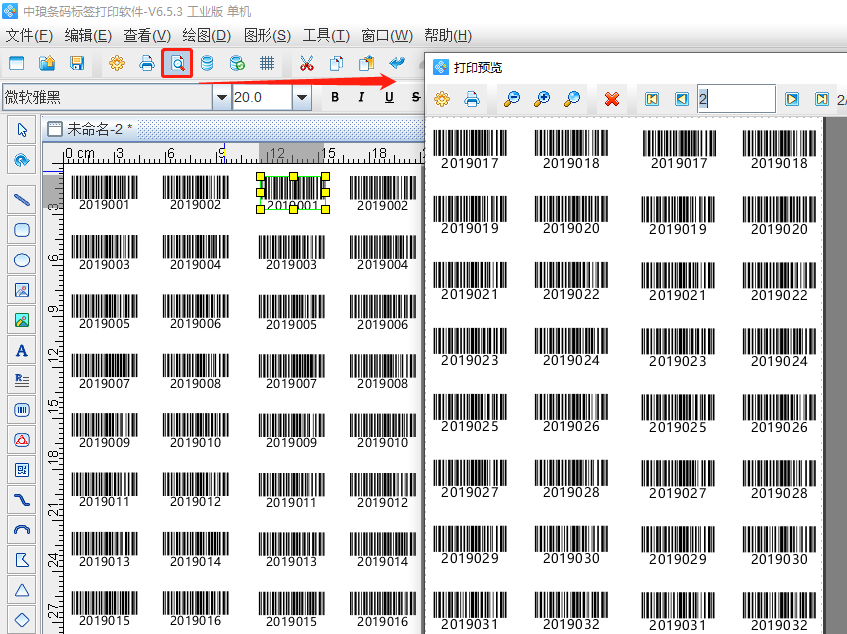
条码打印软件功能齐全、操作简单、易上手。如果你想要实现某种效果,但不知道如何设置的话,你可以绘制一个样标联系在线人员,这边都会及时帮你解决的。想要了解更多条码打印软件的操作技巧,可以给在线人员留言,也可以到条码打印软件网站查找相应的教程。